|
查看:
27482
回复: 7 |
【教程】Altium Designer 17,18,19 导出坐标教程
|
|||||||||

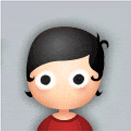
|
1#
电梯直达

先说Altium Designer 17,18,19新版本的使用感受: Altium Designer 17,18,19修改了坐标文件的导出方式. 改了一个使用了十多年的导出方式. 总体来说导出好像是稍微自由了一点, 但是稍微不小心可能就漏掉 工厂用了十多年的信息. 使用复杂程度增加了很多. 平心而论其实并没有给工厂或后端的用户带来更多便利. 虽然 以前有的功能还有,现在操作更加繁琐了一些. 唯一的好处使用导出元件的层信息准确了一些. 过去元件要在顶层,要么在底层. 现在终于支持中间层了. 适应2.5D装配有这么一点好处. 但是未来很长一段时间内制造业不会普及2.5D装配 由于新版软件太过于"自由", 以至于后端用户 做的很多自动化软件几乎全部失效. 必须冒着改出错误的风险 手工编辑...
建议从现在开始考虑大部分工厂或后端用户感受,他们要做新版的自动化适配工作。 请务必 严格按照下面流程操作.
|
|||||||||
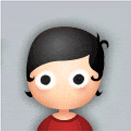
|
3#
原点一定要放置在板子左下角吗? 看到楼主的截图中 原点一直在左下角。 所以教程第一步之前应该是放置原点位置。 |
|




 发表于2019-01-08 15:25:03
发表于2019-01-08 15:25:03

 。
。 







 收藏
收藏
