|
查看:
12704
回复: 4 |
嘉立创教学系列之:PADS2005转gerber文件
|

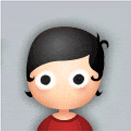
 嘉立创唐sir
嘉立创唐sir
【官方工作人员】
13
主题
66
回复 |
1#
电梯直达

*.pcb后缀的文件一般可直接双击文件打开,也可打开PADS2005后点击工具栏File→Open(Ctrl+O)打开;而*.asc后缀的文件则须点击工具栏File→Import进行导入。
1)依次按Alt→S→O或在Setup菜单中选择Set Origin将原点设置到图形的左下角(可以让输出的Gerber文件层与层之间对齐)  2)点击工具栏File→Tools→Pour Manager调出下图的覆铜菜单选择Hatch,Hatch Mode则选Hatch All,按Start进行覆铜,并可按Setup打开Perferences(Ctrl+Alt+G)对系统参数进行一些适当的设置  指令对话框选项说明如下: Flood:按照Netlist与Design Rules设置,全部重新进行电气填充。此项为设计工程师铺铜常用。
Hatch:根据客户所定义的填充区域进行填充,即是将文件中所见的铜箔轮廓变成大铜箔。(电路板工厂工程用此进行还原铺铜)
Plane Connect:在多层板的内层中设置的特殊填充区域,多层板内层层属性为Mix/Splix plane的平面分割面属性时须用Plane Connect灌铜;
3)改单位Global→Design Units;改最小显示线宽Global→Drawing(在图形界面可用R+空格+数值设定)  4) 改铜皮的填充网格Global→Design Units,填充方向Drafting→Direction;Hatch Grid中Copper此数值为大铜箔中所填充的线条中心到中心的距离   5)覆铜完成后不要急于转换GERBER;因为可能因设计人员的习惯,而某些特殊元素放于不同层;如果不先进行逐层检查,可能会漏掉一些特殊的元素。按Ctrl+Alt+C打开颜色设置窗口,通过颜色设置来分析文件;将线路层的勾去掉,设置显示的层,将其相应选项前打个勾;Visible on打上勾,表示所有可见层打开,将显示的层使用到的元素各设置成不同的颜色  6)点Apply或OK返回图形界面,通过颜色或点击后按Ctrl+Q判定属于哪一层,并判断是否为须输出的元素(可通过打开线路来判断),分析完后再打开颜色设置窗口,将Visible on的勾取消和逐一打开线路层,对线路进行检查和对字符做一些适当的调整,着重看设计为Lines的元素是否须输出和Text是做成铜字还是做成丝印(一般如果Text 是在铜皮或走线上则做成丝印,如果Text与周边铜皮或走线隔离则做成铜字),如果图形像下图一样无法显示钻孔,只须图将红色圈住的活动层改为当前显示层即可  7)分析文件完成后,点击菜单Setup→Pad Stacks调出焊盘堆设置窗口,将Pad Stack Type改为Via,如果不是盲孔或埋孔板,孔的属性都应为Through,不可为Parti,否则输出钻孔时Parti属性的孔将无法输出  8)如果是盲孔或埋孔板,则还须点击菜单Setup→Drill Partis调出钻孔对设置窗口,看有无按孔的属性设置好钻孔层,如无则须作相应的添加或调整  9)字符主要检查是否上焊盘、字体太小或太大、字符反字符等现象,如果有上述的现象,可先在PADS中对字符进行移动、放大或缩小、镜像或旋转、字符线宽等操作,这会比在CAM软件要方便多了,如图 a) 移动字符:设定过滤器→框选要移动的部分或全部字符→Ctrl+Q→将X、Y两个数值适当改动
b) 更改字符大小:设定过滤器→框选要更改的部分或全部字符→Ctrl+Q→将Height(高度)改为1.2,将Width(字符的线宽)改为0.15。
如果有个别字符是反字,可以选取相应的字符,然后选择Mirrores(镜像),将字符改为正字。
 10)至此文件也已分析完及做了相应的优化和调整,接着可以按Alt+F、C打开CAM输出窗口  11)点击图(190)Add添加需输出的层,在弹出的窗口Document Name输入文件名(不是最后输出的文件名,可随便输个数字或字母,但不可重复),在Document的下列表中选择Gerber类型  Document类型说明: Custom:自定义类型; Plane:多层板的负片内层; Routing:信号层 Silkscreen:丝印层; Paste Mark:钢网层; Solder Mark:阻焊层 Drill Drawing:孔图层; Nc Drill:钻孔  在弹出的Layer Association对话框中选择输出的层,如:右边小图的Top或Bottom; 12)在Customize Document栏点击Layer选择输出的图形元素  一般情况,各层需选择的公共图层和各层元素如下 a)线路:所在层Pads、Vias、Tracks、Copper、Text、Line
b)元件面丝印:1层Text、Outline、26层Copper、Line、Text
c)焊接面丝印:2层Text、Outline、29层Copper、Line、Text
d)元件面阻焊:1层Pads、Vias、27层Copper
e)焊接面阻焊:2层Pads、Vias、28层Copper
f)孔图:Board 、钻孔起/止层Pads、Lines、Vias、Text、24层Pads、Lines、Vias、Text
13)因PADS输出的Gerber文件可以所有层对齐,所以可不用像Pads200一样所有层要勾选Board,另阻焊是过孔盖油时则不要勾选Vias,孔图根据钻孔层对的数量可输出多个孔图;选择好图层和元素后,可按Preview预览,如准确无误后按OK保存; 14)转阻焊时还需在Customize Document栏点击Option,在弹出的Plot Options-窗口中设置阻焊放大值(此为双边放大的总值,不是Protel一样的单边值)  15)转孔图时也需在Customize Document栏点击Option,在弹出的Plot Options-窗口中选择Drill Symbols,并在Drill Drawing Option窗口的Chart Line和 Line栏设一个与Board不同大小的值(可有助于处理文件时快速删除孔图,只留下Board,尤其是外形较复杂和有较多槽时),Location栏设置坐标值,使孔图与图形分开、不会重叠在一起,当Sizes栏有已生成的Symbols须全部删除  16)转完Gerber后,接着还需转钻孔,通孔和盲、埋孔的转法有所不同,转通孔只须点击Add,在弹出的窗口Document Name输入文件名,在Document的下列表中选择NC Drill 后点击OK保存即可,而盲、埋孔还要在Customize Document栏点击Option,在弹出的NC Drill Option窗口的Holes栏设为只勾选Partial Vias,在Drill栏选择相应的钻孔层对,有几个钻孔层对则须转几次  17)当Gerber和钻孔都设置完后,选择一贴片元件较多的层(一般为Top层),点击Device SetupPhoto,将 Plotter Setup窗口D-Code栏原有的D码删除并按Regenerate重新生成,按OK保存提出  18)此操作可使文件中大部分的焊盘输出后仍为焊盘,不会成为线性焊盘,并且不会产生像下图一样的短路情况。  19)回到Dsfine CAM Documents窗口 ,将所有须输出的文件用鼠标拉住选择,按Run输出,默认输出路径是安装目录的\CAM\default,也可按CAM的Create更改  
|
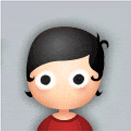
62611D
0
主题
1
回复 |
2#
希望能整一个PADS9.5转gerber的文件
|
|




 发表于2016-07-22 17:31:22
发表于2016-07-22 17:31:22
 收藏
收藏
