|
查看:
486
|
回复:
0
|
【实验教程1】AI语音人脸识别(会议记录仪/人脸打卡机)-开发环境搭建
|

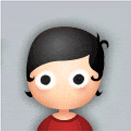
Jack007x
59
主题
0
回复 |
1#
电梯直达

AI语音人脸识别
——疯壳·开发板系列
开发环境搭建
CC3200 的开发涉及到多种开发环境及工具,例如集成开发环境IAR 或者Code Composer Studio(CCS)、固件下载工具 CCS UniFlash、软件包 CC3200 SDK、支持包 ServicePack 以及图形化代码代码生成工具 TI Pin Mux Tool。
1.1IAR 安装
CC3200 可选择的集成开发环境有多种,常见的有两种,一种是使用 TI 官方的开发环境 Code Composer Studio 另一种是使用 IAR。由于 AI 人工智能套件的实验工程源码是在 IAR 环境下开发的,故这里只讲 IAR。
IAR 针对不同的硬件有多种版本,例如 IAR for ARM、IAR for stm8 等,由于CC3200 属于 ARM Cortex M4 内核,这里选择 IAR for ARM ,该软件可以从 IAR 的官网 www.iar.com 下载。如图 1.0.1 所示为下载好的 IAR for ARM 7.4 安装包。

图 1.0.1 IAR for ARM 7.4 安装包
双击打开该 exe 文件,出现如图 1.2 所示 IAR 安装选择界面。

图 1.0.2 IAR 安装选择界面
这里点击“Install IAR Embedded Workbench”开始开发环境的安装,下一步会进入安装向导的界面,如图 1.0.3 所示为安装向导界面。

图 1.0.3 安装向导界面
点击 Next,进入许可协议界面,如图 1.0.4 所示,选择“I accept the terms of the license agreement”,然后点击“Next”。

图 1.0.4 IAR 许可协议界面
进入到安装路径选择界面,打开“Change”,选择一个安装路径(英文路径)。在这里安装到 D 盘下新建的“IarforArm”,如图 1.0.5 所示。

图 1.0.5 IAR 安装路径选择
点击“Next”,进入驱动选择安装界面,如图 1.0.6 所示,为了避免日后可能会用到各种不同的调试接口,这里默认选择全部。

图 1.0.6 驱动选择安装界面
继续点击“Next”,进入 IAR 名称设置界面默认选择即可,如图 1.0.7 所示。

图 1.0.7 IAR 名称更改界面
继续点击“Next”,进入正式安装界面,如图 1.0.8 所示,点击“Install”开始安装。

图 1.0.8 正式安装界面
等待进度条走完,期间会提示 USB 驱动的安装,选择“是”即可,如图 1.0.9所示。

图 1.0.9 驱动安装界面
之后会安装 USB 的驱动,安装完 USB 驱动后便完成了整个 IAR for ARM 的安装,如图 1.1.0 所示。

图 1.1.0 IAR for ARM 安装完成
去掉前面两个“√”,点击“Finish”,此时会弹出“P&E 设备驱动安装”, 点击“I agree”,之后会进入路径选择,驱动的路径统一选择默认,点击“Install”,接下来的弹窗均为默认即可。到此,完成 IAR for ARM 的安装,在 Windows 操作系统的“开始”界面下可以找到 IAR Embedded Workbench,如图 1.1.1 所示。

图 1.1.1 IAR for ARM 启动图标
此时,得到的 IAR 是未正式授权的版本,需要得到 license 授权才可以,具体可以到 www.iar.com 下购买。
1.2CCS UniFlash 安装
CCS UniFlash 是 TI 官方的一款下载软件,用于 CC3200 固件的烧写,具体可以到 http://processors.wiki.ti.com/index.php/CCS_UniFlash_v3.4.1_Release_Notes下载。选择相应系统版本的离线版,如图 1.1.2 所示为下载的界面。

图 1.1.2 CCS UniFlash 下载界面
双击打开下载好的离线安装包,进入如图 1.1.3 所示的安装界面。

图 1.1.3 CCS UniFlash 安装界面
点击“Next”进入许可协议如图 1.1.4 所示选择“I accept the agreement”。

图 1.1.4 许可协议界面
点击“Next”进入下一步,如图 1.1.5 所示为路径选择默认即可。

图 1.1.5 路径选择界面
点击“Next”进入组件选择界面,继续点“Next”,进入调试接口及其驱动选择安装界面,这里以防后续用到全部勾上,如图 1.1.6 所示。

图 1.1.6 调试接口及其驱动选择界面
一直点击“Next”到如图 1.x 所示的安装完成界面即可,勾上前两项,即在开始菜单生成启动图标以及在桌面上生成快捷方式,至此 CCS UniFlash 完成安装。

图 1.1.7 安装完成界面
1.3CC3200 SDK 安装
CC3200 SDK 是 TI 官方提供的软件开发工具包,里面集成了一些编程所需库文件、内核文件、操作系统源码以及一些程序例子等,借助 SDK 可以大大地增加CC3200 项目开发的效率。
SDK1.2.0 的下载地址为http://www.ti.com/tool/download/CC3200SDK/1.2.0 下载好 SDK1.2.0 的安装包如图 1.1.8 所示。

图 1.1.8 SDK1.2.0 安装包
双击开始安装 SDK,如图 1.1.9 所示为开始安装的界面。

图 1.1.9 SDK 安装界面
点击“Next”,会进入到 CC3200 SDK 1.2.0 的许可条例界面,如图 1.2.0 所示, 同样也是选择“I accept the agreement”。

图 1.2.0 许可条例界面
点击“Next”,进入到安装路径选择界面,如图 1.2.1 所示,默认路径即可。

图 1.2.1 路径选择界面
一直点击“Next”,到进入安装界面,如图 1.2.2 所示。

图 1.2.2 安装界面
等待进度条走完即可,期间会跳出 FTDI 驱动安装界面,如图 1.2.3 所示, 点击“是”。

图 1.2.3 FTDI 驱动安装界面
安装完成后的界面如图 1.2.4 所示。

图 1.2.4 安装完成界面
点击“Finish”,完成安装,打开我的电脑,在 C 盘的根目录下找到 TI 文件夹,在 TI 文件夹里可以找到 CC3200SDK_1.2.0,继续打开文件夹可以看到cc3200-sdk 这一文件夹,里面便是 CC3200 的核心部分,如图 1.2.5 所示。

图 1.2.5 cc3200-sdk
此时只是完成了 sdk1.2.0 的部分安装,在官网 sdk1.2.0 的下载地址处还有一个 Provisioning Add-On for CC3200SDK,这个包是 SDK1.2.0 的附加包,该包里面包含了 provisioninglib 等重要文件,也是需要安装的,如图 1.2.6 所示,值得注意的是目前只有 SDK1.2.0 版本需要安装 Provisioning Add-On for CC3200SDK。

图 1.2.6 Provisioning Add-On for CC3200SDK 下载处
下载好如图 1.x 所示的安装包,双击开始安装。

图 1.2.7 Provisioning Add-On for CC3200SDK 安装包
如图 1.2.8所示,点击“Next”开始安装。

图 1.2.8 Provisioning Add-On for CC3200SDK 开始安装界面
如图 1.2.9所示进入许可条例,选择“I accept the agreement”,点击“Next”。

图 1.2.9 Provisioning Add-On for CC3200SDK 许可条例
下一步就是路径选择,默认即可,一直点击“Next”,进入正式安装,等待进度条走完即可,最后点击“Finish”,完成安装。
1.4ServicePack 的安装
ServicePack 是 TI 提供的针对 CC3200 的固件包,里面提供了对协议栈加密等的支持,如果需要用到 wifi 功能那么必须得先向 CC3200 烧录 ServicePack,且十分值得注意的是 ServicePack 是和 SDK 搭配的,即不同的 SDK 版本的程序需要烧录不同版本的 ServicePack,和 SDK 搭配的 ServicePack 是放在一起下载的,前面用到的是 SDK1.2.0,故需要下载相对应版本的 ServicePack,ServicePack 的下载地址是 http://www.ti.com/tool/download/CC3200SDK/1.2.0,如图 1.2.9 所示为下载好的 ServicePack 安装包如图 1.2.9 所示。

图 1.30ServicePack 安装包
双击安装,如图 1.3.0 所示点击“Next”,开始安装。

图 1.3.1 开始安装界面
进入许可条例,如图 1.3.1 所示,同样也是选择“I accept the agreement”,然后点击“Next”。

图 1.3.2 Service Pack 许可条例
进入安装路径选择,同样是默认,点击“Next”,进入正式安装,待进度条走完,如图 1.3.2 所示去掉“View Readme File”的勾,点击“Finish”完成安装。

图 1.3.2 ServicePack 完成安装界面
此时打开 ServicePack 的安装文件夹可以看到 ServicePack 的 bin 文件。如图1.3.3所示。

图 1.3.4servicepackb 的 bin 文件
1.5TI Pin Mux Tool 安装
TI Pin Mux Tool 是 TI 官方提供的一款图形界面代码生成器,利用 TI Pin Mux Tool 可以快速地生成 CC3200 外设资源的底层驱动,这可以大大的缩短开发周期。
在以下地址 http://processors.wiki.ti.com/index.php/TI_PinMux_Tool?=TI%20 Pin%20Mux%20Tool&tisearch=Search-CN-Everything 下载好 TI Pin Mux Tool,如图1.3.4所示为 TI Pin Mux Too 的安装包,双击安装。

图 1.3.5 TI Pin Mux Too 安装包
进入开始安装界面,点击“Next”,进入许可条例界面,如图 1.3.5 所示, 选择“I accept the agreement”,点击“Next”。

图 1.3.5 许可条例界面
进入安装路径选择界面,同样也是默认,一直点击“Next”,进入安装,待安装进度条走完即可。如图 1.3.6 所示为安装完成界面,选择在桌面生成一个快捷方式,点击“Finish”完成安装。

图 1.3.6 安装完成界面
至此,CC3200 开发所需的环境搭建完成。
文件下载请点击:【01】开发环境的搭建.pdf
|
|




 发表于2022-08-05 17:09:46
发表于2022-08-05 17:09:46

 收藏
收藏
