|
查看:
297
|
回复:
0
|
【ARM开发教程2】ARM功能手机-测试程序介绍
|

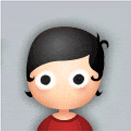
Jack007x
59
主题
0
回复 |
1#
电梯直达

ARM功能手机 ——疯壳·开发板系列 测试程序介绍
图1
内容简介 本文档主要介绍开发板上电之后的现象,以及图标对应的实验介绍。读者在看本文档时,应该已经看过《如何上电》教程,没有看的朋友建议先看一下,然后再来看本教程。
第一节 主界面 主界面上方显示信号强度、WT手机以及电量。接着为时间日期,在下方为9个功能分别对应的图标,如下图所示: 图2 其中时间以及9个功能图标都可以通过点击进入对应功能的二级界面,分别为时间设置、打电话、发短信、听音乐、照相机、图片库、连接手环、测心率、测温度、NFC读卡,详细的介绍见下方章节。
第二节 时间设置 点击主屏幕上的时间显示区域,进入时间设置界面,左上方为返回按键,右上方为保存按键,中间分别为日期,时间,星期的输入框,下方为键盘(键盘中只有数字按键与删除按键有效),如下图所示: 图3 通过键盘输入时间,分别为:年、月、日、时、分、周,例如直接输入0012311531004则为2015年12月31日15点31分00秒星期四。如果输入错误,可以通过键盘上的删除按键依次进行清除。输入完成之后,点击右上方的保存按钮进行保存,点击保存之后输入的时间就会被清除。之后点击左上方的返回按钮,返回主界面就可以看到时间已经改变,如下图所示: 图4
图5 第三节 打电话 首先确保已经将SIM卡放入主控底板的SIM卡卡槽U11中,插上耳机。具体可以参考《如何上电》教程中的硬件连接章节。 点击主屏幕上的电话按钮,进入打电话界面,下方为拨号键盘,左下方为返回按键,右下方为删除按键,如下图所示: 图6 点击数字输入需要拨打的号码,如果有错误点击删除按钮进行删除,然后重新输入。如下图所示:
图7 输入完号码之后点击下方的拨号按钮进行拨号,拨号键由绿色变为红色,屏幕上显示“拨号中···”,如下图所示:
图8 对方接通电话之后,屏幕上显示“通话中···”,就可以通话,如下图所示:
图9 通话结束之后,可以点击下方红色的拨号按钮挂断电话,拨号按键由红色变为绿色,如下图所示:
图10 点击左下方的返回按钮,返回主界面。 第四节 发短信 首先确保已经将SIM卡放入主控底板的SIM卡卡槽U11中。具体可以参考《如何上电》教程中的硬件连接章节。 点击主屏幕上的短信按钮,进入发短信界面,左上方为返回按键,下方为收件人输入框以及发送按钮,下方为短信内容输入框,最下方为键盘,如下图所示:
图11 点击收件人输入框,输入收件人号码,如果输入错误可以通过删除按键进行删除,然后重新输入,点击短信内容输入框,输入短信内容,如果输入错误可以通过删除按键进行删除,然后重新输入,如下图所示:
图12 号码和内容都输入正确之后点击发送按钮,发送完之后,号码和短信输入框都会清空,如下图所示:
图13 发送完短信之后,点击左上方的返回按钮返回主界面。 第五节 播放音乐 首先确保已经将存好音乐的TF卡放入主控底板的TF卡卡槽U8中。具体可以参考《如何上电》教程中的硬件连接章节。 点击主屏幕上的音乐按钮,进入音乐播放界面,左上方为返回按键,下面为播放控制按键,从左往右依次为音量减、上一曲、播放、下一曲、音量增,如下图所示:
图14 点击播放按钮开始播放音乐,耳机中就会听到播放的歌曲,同时播放图标变为暂停图标,如下图所示:
图15
第六节 拍照 首先将200W摄像头模组插在摄像头接口CM1上。具体可以参考《如何上电》教程中的硬件连接章节。 点击主屏幕上的相机图标,进入拍照界面,左下方为返回按键,正下方的圆形按钮为拍照按钮,上方为图像显示区域,如下图所示:
图16 点击中间的圆形拍照按钮,进行拍照,屏幕画面会静止不动,同时显示“The photo is saving...”提示字符,如下图所示:
图17 第七节 查看照片 点击主屏幕上的图片按钮,进入图片查看界面,左下方为返回按键,中间的向左按键为上一张,右边的向右按键为下一张,如果没有拍摄图片,则屏幕中间显示“NO Picture”,如下图所示:
图18 如果在拍照实验中拍了几张照片,进入该界面时,默认是最近拍摄的照片,通过下方的箭头按键可以切换图片,如下图所示:
图19 第八节 读取步伐卡路里 首先需要使用到WT手环开发板,预先在里面下载好对应的手环程序。 点击主屏幕上的步伐按钮,进入手环搜索界面,左上角为返回按钮,在靠右边有一个搜索开关按钮,如下图所示:
图20 点击开关按钮,打开手环搜索功能,随后下方出现“Scanning”提示字符,过一会就列出搜索到的手环,如下图所示:
图21
图22 点击需要连接的手环,对应右边显示“Connecting”提示字符,如下图所示:
图23 连接成功之后,显示手环记录的步伐和卡路里,如下图所示:
图24
第九节 测心率 首先插上心率模块,具体可以参考《如何上电》教程中的硬件连接章节。 点击主屏幕上的心率按钮,进入心率测试界面,左上角为返回按钮,中间为心形图片,以及时间(30s),状态(“待检测···”)。正下方为提示字符,如果插上了心率模块,则显示“将手指靠近心率传感器点击开始测试”,如下图所示:
图25 如果在点击主屏上的心率按钮前,没有插上心率模块,则下方会显示“未检测到心率传感器 请插上传感器模块 点击开始测试”,如下图所示:
图26 插上心率传感器之后,再点击中间的心形图标,开始测试心率,将手指轻轻放在心率传感器(发绿光的)上,中间的心形图片会随着心跳一起跳动,同时下方的时间开始倒计时,下方状态变为“检测中···”,下方的提示字符消失,如下图所示:
图27 倒计时到0s之后,界面显示心率值,如下图所示:
图28
第十节 测温度 首先插上体温模块,具体可以参考《如何上电》教程中的硬件连接章节。 点击主屏幕上的温度图标,进入温度测量界面,左上角为返回按钮,中间显示温度值,如下图所示:
图29 第十一节 NFC读取卡片UID 首先插上NFC模块,具体可以参考《如何上电》教程中的硬件连接章节。 点击主屏幕上的NFC图标,进入NFC读卡界面,左上方为返回按键,下方方框显示读取卡片的UID值,如下图所示:
图30 将卡片靠近NFC模块,方框中则显示卡片的UID值,如下图所示:
图31
文件下载请点击: 2.上电之后的现象(ARM单片机STM32F407).pdf |
|




 发表于2022-08-26 18:51:36
发表于2022-08-26 18:51:36
































 收藏
收藏
